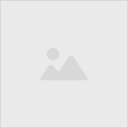Blogger講座(2)
(第1回のつづき)
「Blogger講座の続きを書いてください」というメールをいただきました。どうも僕は、続き物をやろうとすると、第一回目を書いただけである程度満足してしまう傾向があり、なんとかしたいなぁと思います。しかしこの『Blogger講座』(全四回)は最後までやりますよ!
さあ、今日はいよいよ登録編です。今日も元気にBLOGを決めたらトラバを背負ってリードミー!
登録といっても、大きく分けてたったの3段階で終了します。ページは英語ですが、中学生以上なら普通にわかるレベルなので大丈夫なはずです。
オレンジ色の矢印、「Create Your Blog Now」をクリックしていざスタートです。
1、アカウントを作成する(Create an account )

Choose a user name
ログインに使用するユーザーネームを選びます。適当でいいです。
Enter a password
パスワードを設定します。
Retype password
確認のためパスワードをもう一度入れます。
Display name
Posted by ○○、という形式で表示される名前です。非表示にもできますし、後で変えられるので適当でいいです。
Email address
メールアドレスです。
Acceptance of Terms
□注意事項に同意しますか? というやつです。
2、ブログに名前をつける(Name your blog )
ここが一番重要なステップです。Bloggerのレンタルスペースで運営するか、自前のサーバーに設置するかを、ここで選択します。

Blog title
サイト名です。日本語でも大丈夫なはずです。
Blog address(URL)
広告
Bloggerのレンタルスペースで運営する場合、htp://******.blogspot.com/ というURLになります。*****の部分を設定します。
OR
Advanced Setup
「ブログをどこか他の場所で運営したいのですか? 上級セットアップを試してください。これはあなたがBlogspotではないほかの場所で運営することを許します。」
既にサーバーが用意してある人、あるいは今あるサイトをBloggerで更新する場合はこちらを選びます!
Blogspotで設置することを選んだ人は、次の手順は省略して3に進みます。
Advanced Blog Setup

Blog title
サイト名です。日本語でも大丈夫です。
Listing
Bloggerのトップページで、更新時に「新着ブログ」としてリストアップされるかどうかを選択できます。心配しなくても、誰も見に来ないので、どっちでもいいです。
Server Details
FTP server
FTPサーバーを指定してください。プロトコルは普通FTPのはずです。
Blog filename
更新したいページ、最新日記が置かれるページのファイルネームを設定します。九十九式の場合はトップページが更新されるので、[index.html]となっています。
Blog URL
設定したファイルがアップされるURLを指定します。画像のアップロードの際にこの設定が利用されます。
3、テンプレートを選ぶ(Choose a template )
テンプレートを選びます。以前のBloggerはろくなテンプレートがなくて、自分で作らざるをえなかったのですが、大改編以降、充実しているのでこの中から選んでもいいでしょう。
これは後でいくらでも変えられるので適当でいいです。
現在すでにサイトを持っていて、そのデザインのままでいきたい人は、後でオリジナルテンプレートを設定することになります。
さて、これで登録編は終了です。
次回はいよいよ実践編、更新とテンプレートのいじり方です。乞うご期待。—–